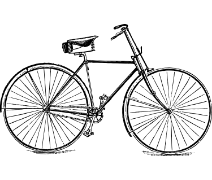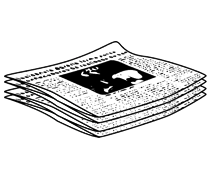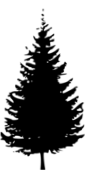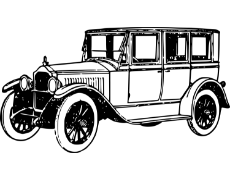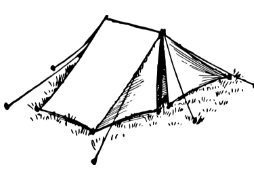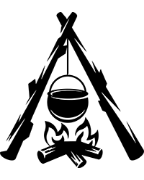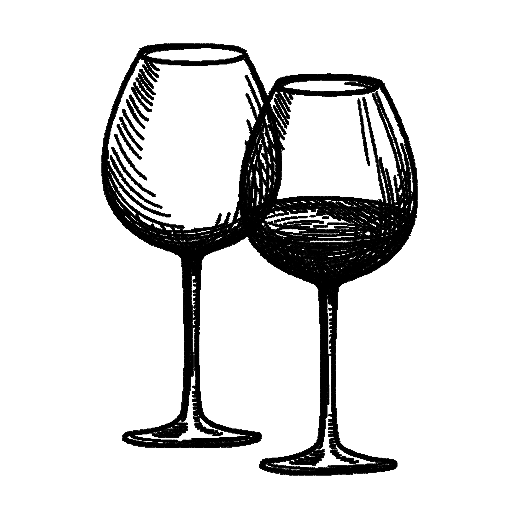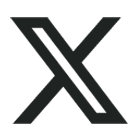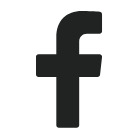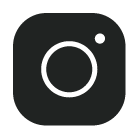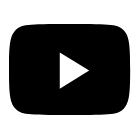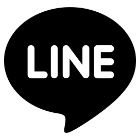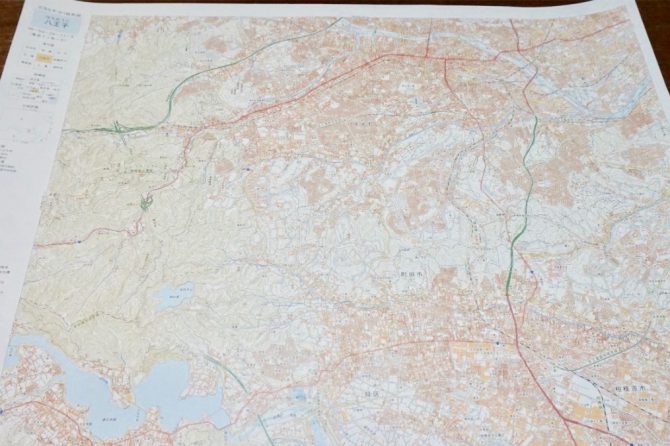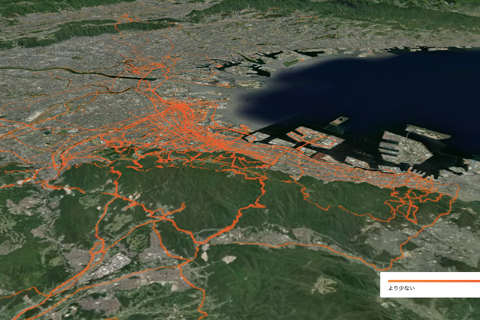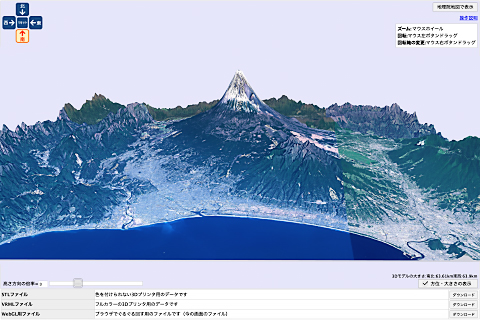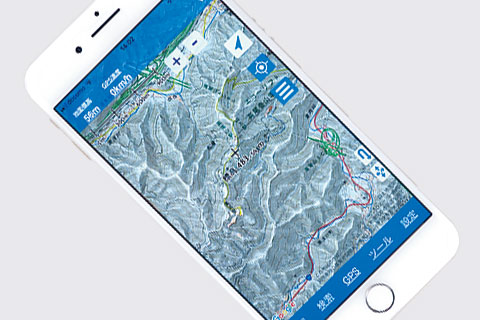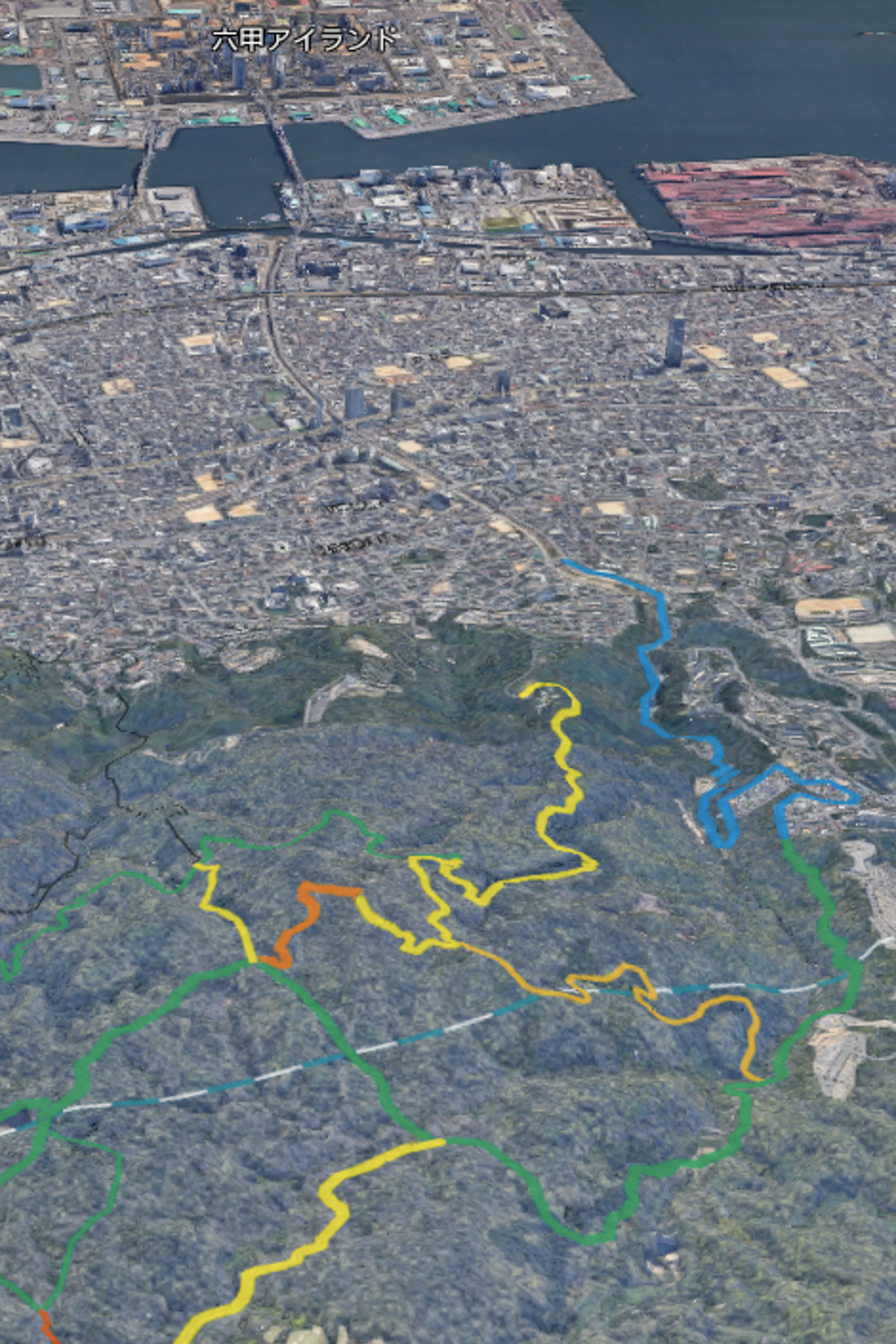
自分で作ったオリジナルマップ上で、六甲山から打越山〜東灘区を望む。
自分だけの”オリジナルマップ”をパソコン上に作ってみよう
ハイキングやトレイルラン、マウンテンバイクなど、山で遊ぶアクティビティーは根強い人気がある。いずれも山の中の道を通るため、初めて走るエリアの確認や、枝分かれした道の探索など、地図とにらめっこする機会は少なくないはずだ。
紙の地図やアプリなど様々な媒体で山岳地図は手に入るが、ある方法を使えば自分だけのオリジナルマップを作ることができる。しかも立体的に周辺を確認することもできる、便利な機能も満載。さっそくご紹介していこう。
「自分が過去に通った道を収集する」ということ

定番の山岳地図。写真はYAMAPのごろごろ岳周辺ルート。
その一方、長らく山でのアクティビティに親しんでいると、制覇したルートを確かめたり、枝分かれした道の先を探したくなるものだ。ただ「自分が過去に通った道を収集する」という目的の地図アプリは、まだそれほど見受けられないように思う。
「ヒートマップ」で可視化することはできた
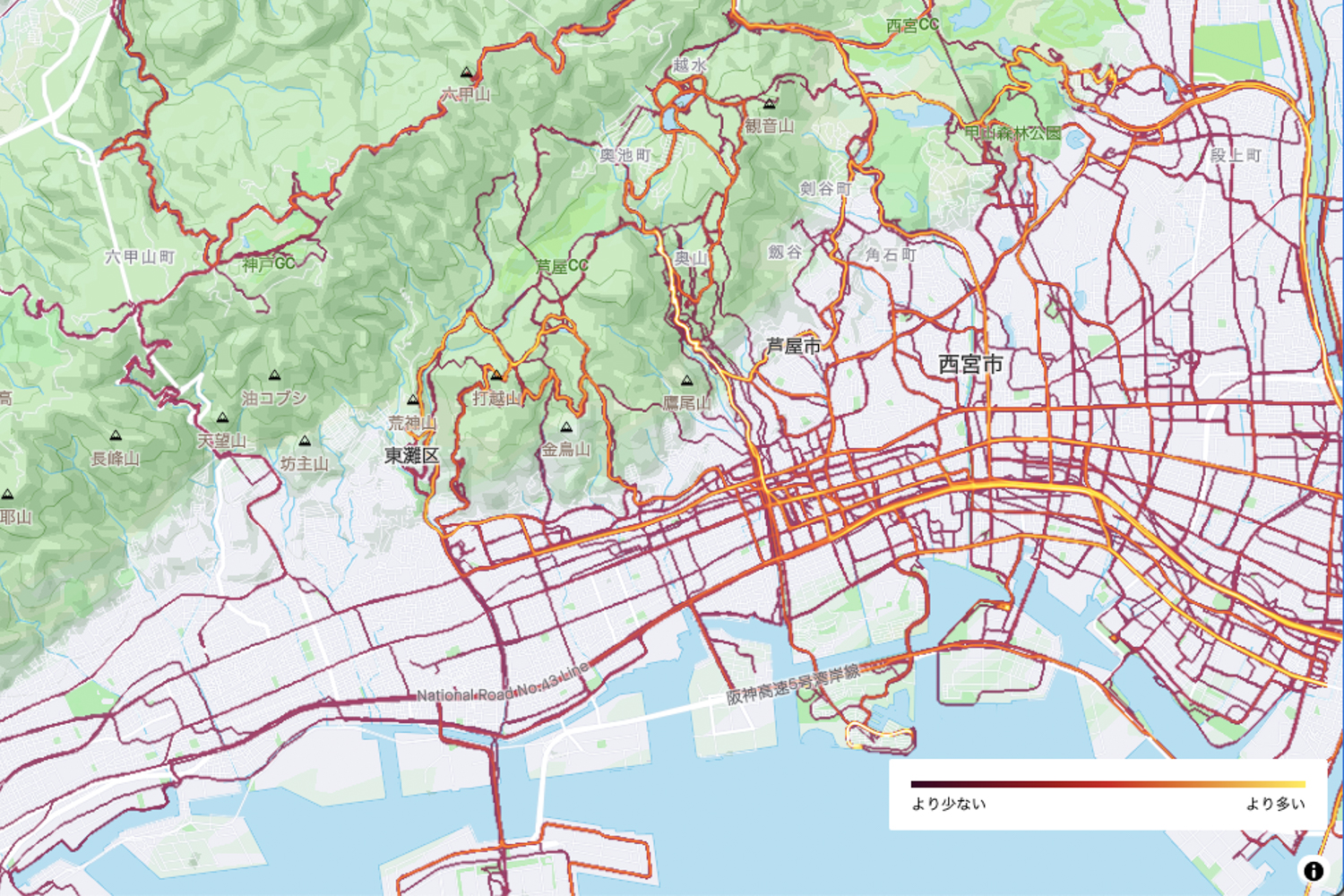
「Strava(ストラバ)」というアスリート向けのソーシャルアプリには、「ヒートマップ」と呼ばれる自分が走った軌跡を可視化してくれる機能がある。
私は普段ハイキングなどで山道を通るが、データはすべて「Strava(ストラバ)」というアスリート向けのソーシャルアプリにまとめて保管している。このアプリには「ヒートマップ」という機能があり、自分が通った道をまとめて可視化してくれる。大変便利な機能ではあるが、地図そのものは閲覧専用で、自分で修正したり、気になるポイントに目印をつけるなどの機能はない。
いくつか自分の求める地図アプリを探していたところ、灯台下暗しというべきか、普段何気なく使っている「Google マップ」に探していた機能があることに気がついた。
「Google マップ」の「マイマップ」にその機能はあった
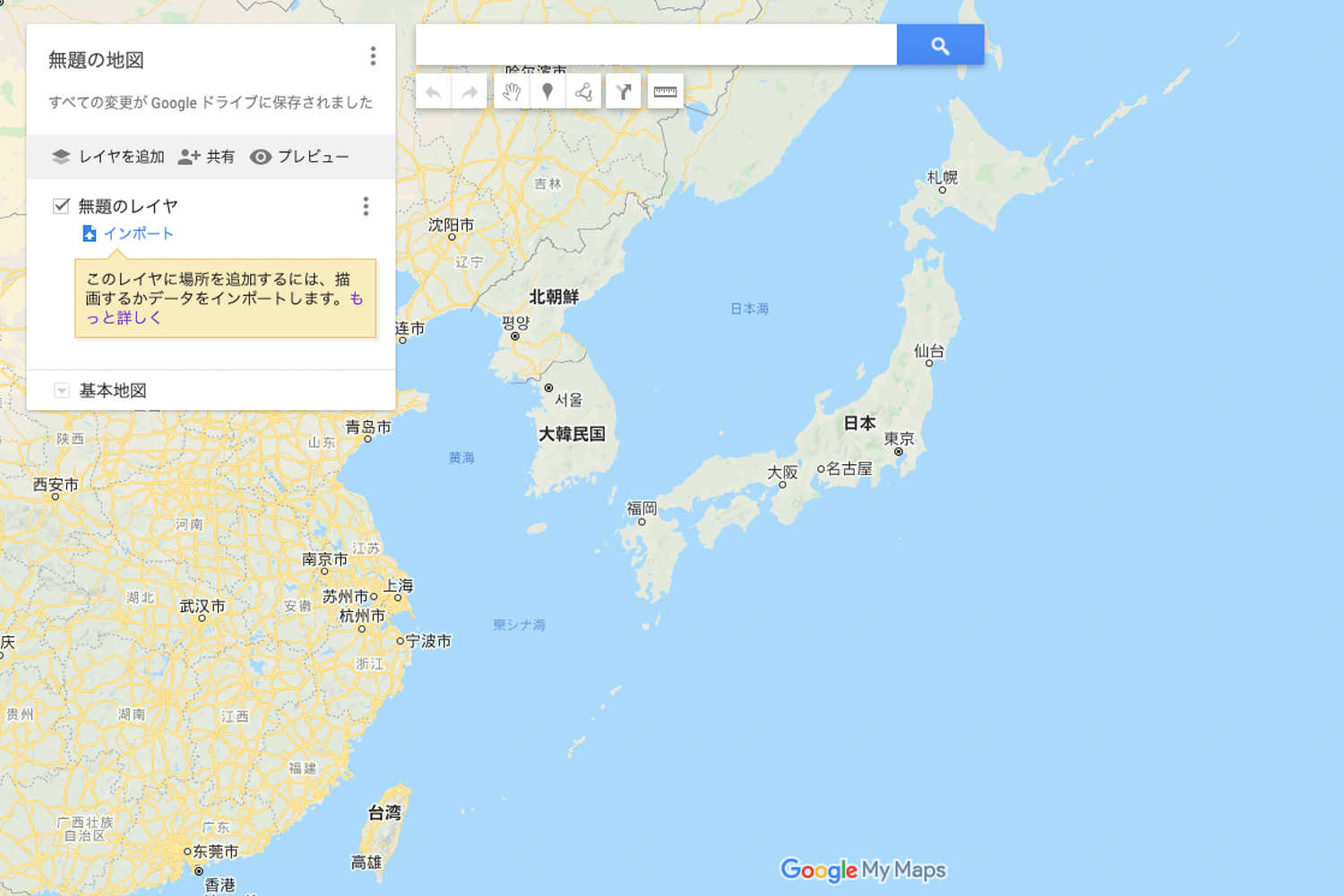
Google マップの機能のひとつ、マイマップ。写真はまだ何も描いていないまっさらの状態だ。
「Google マップ」とは、インターネット検索サービスの「Google」がインターネットを通して提供している地図、地域検索サービスのことを指す。ウェブブラウザをはじめ、AndroidやiPhoneなど様々なガジェットで使用することができる。
同サービス内に「マイマップ」というサービスがあるのをご存知だろうか?このサービスは簡単にいえば、自分が気になった場所や行きたいスポットを地図上でマーキングでき、メモやルートと一緒に保存しておける機能のことだ。保存した内容は通常の「Google マップ」上で展開ができる。
使い方はとても簡単、エリア別にレイヤー分けなども可能
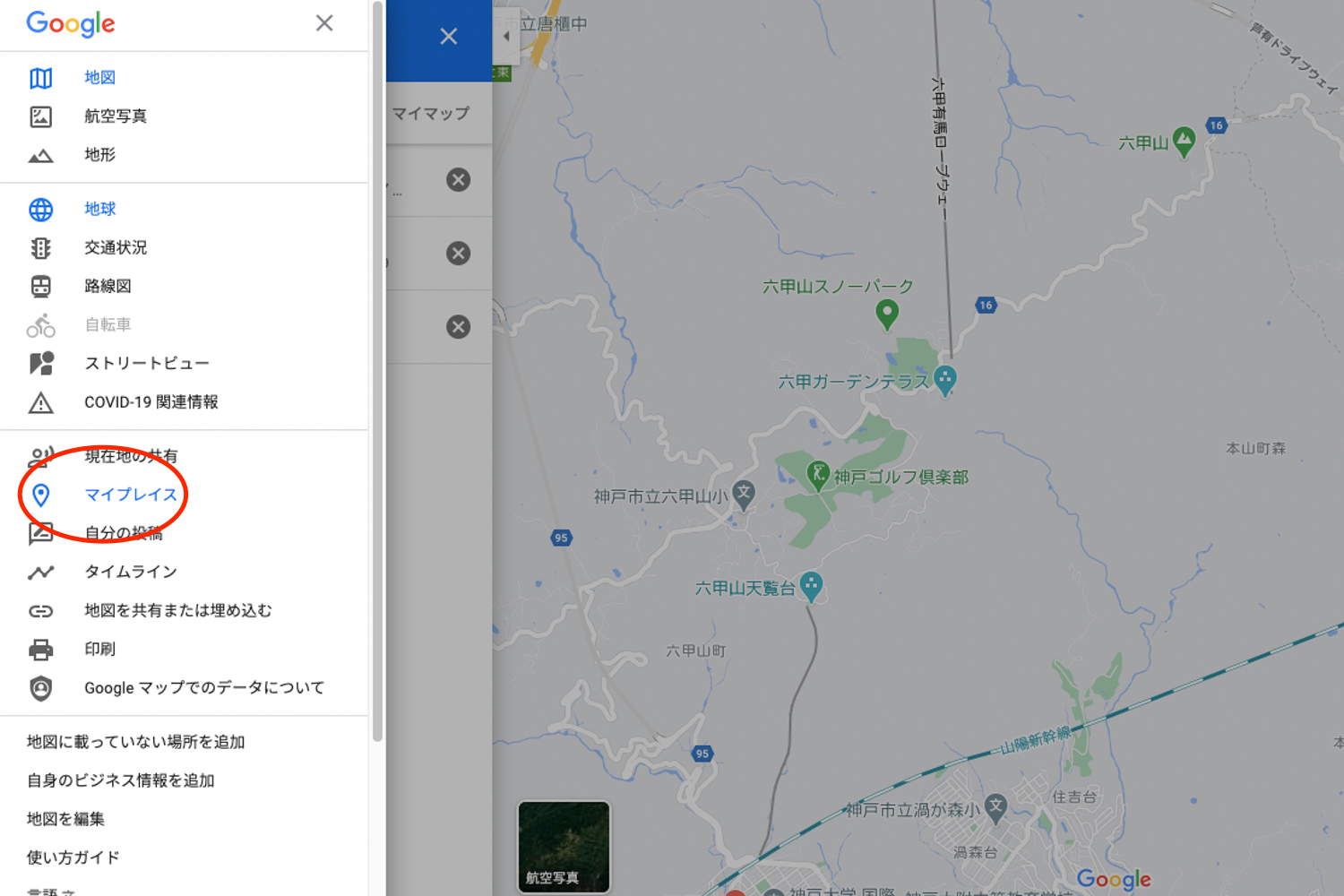
マイマップへは、ブラウザなどから入る。Google マップの左上メニューボタン(三本線マーク)からマイプレイスをクリックした下層に存在する。
使い方は簡単。パソコンのウェブブラウザで「Google マップ」を立ち上げ、左上のメニューボタンを押す。一覧の中に「マイプレイス」という項目があり、さらに下層に「マイマップ」が存在している。初期状態だと何も保存されていないはずなので「地図を作成」をクリックしてスタートだ。
まずは「無題の地図」と書かれたところをクリックし、オリジナルの名前や説明を加えていく。地図上には<レイヤー>と呼ばれるカテゴリー階層を作ることができるので、マップが広くなる場合はエリアや内容によって<レイヤー>を分けておくのがおすすめだ。
自分のログデータを使ってより便利に
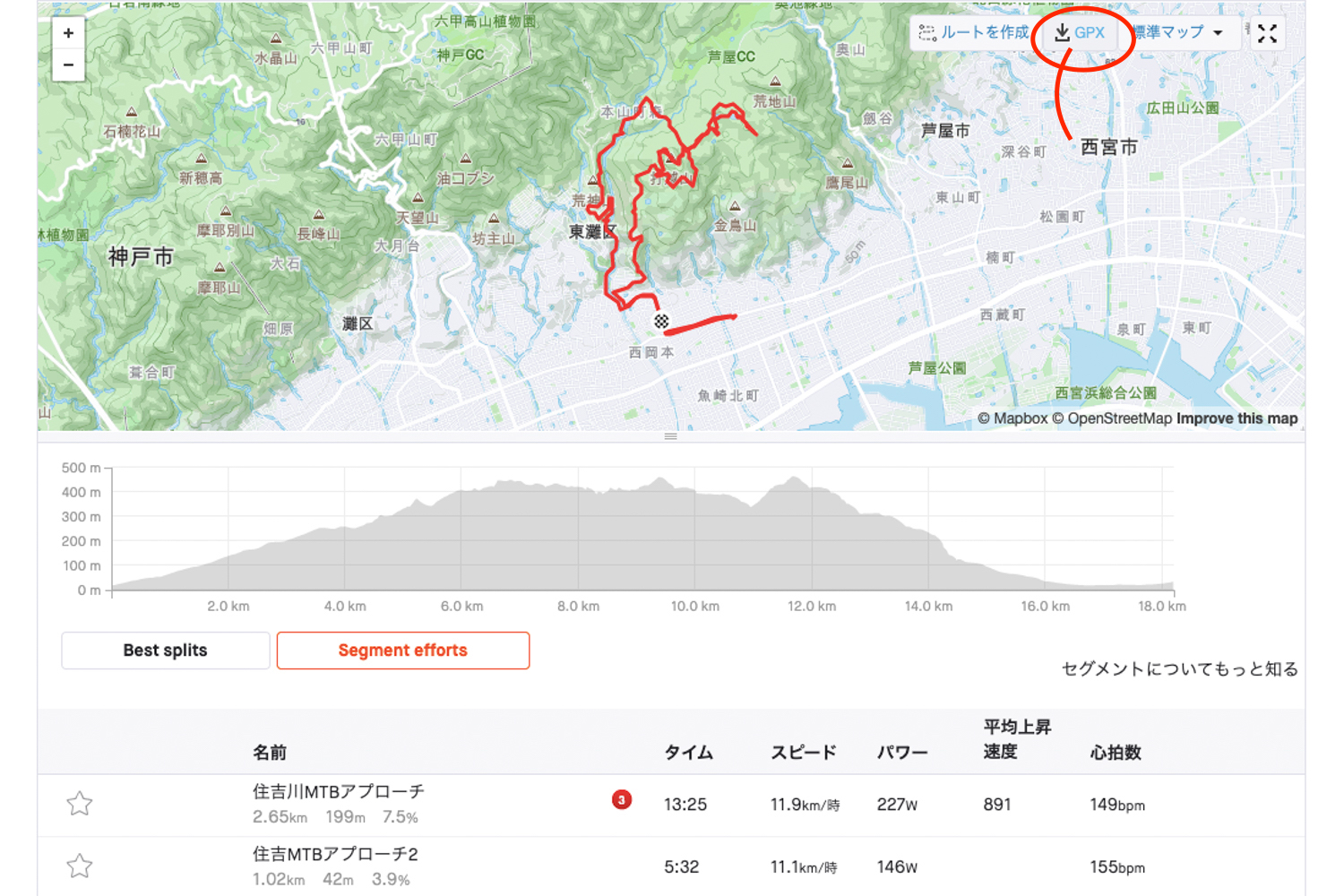
自分が残したログデータを、GPXなどのファイルでダウンロードし、マイマップへアップロードすると手間が少ない。
さて、ルートを作るのは基本的に手描きとなる。いきなりなにもない状態から森の中に線を引くのは難しいので、過去に自分が通ったルートのデータを各サービスサイトからダウンロードし、あてはめておくと便利だ。
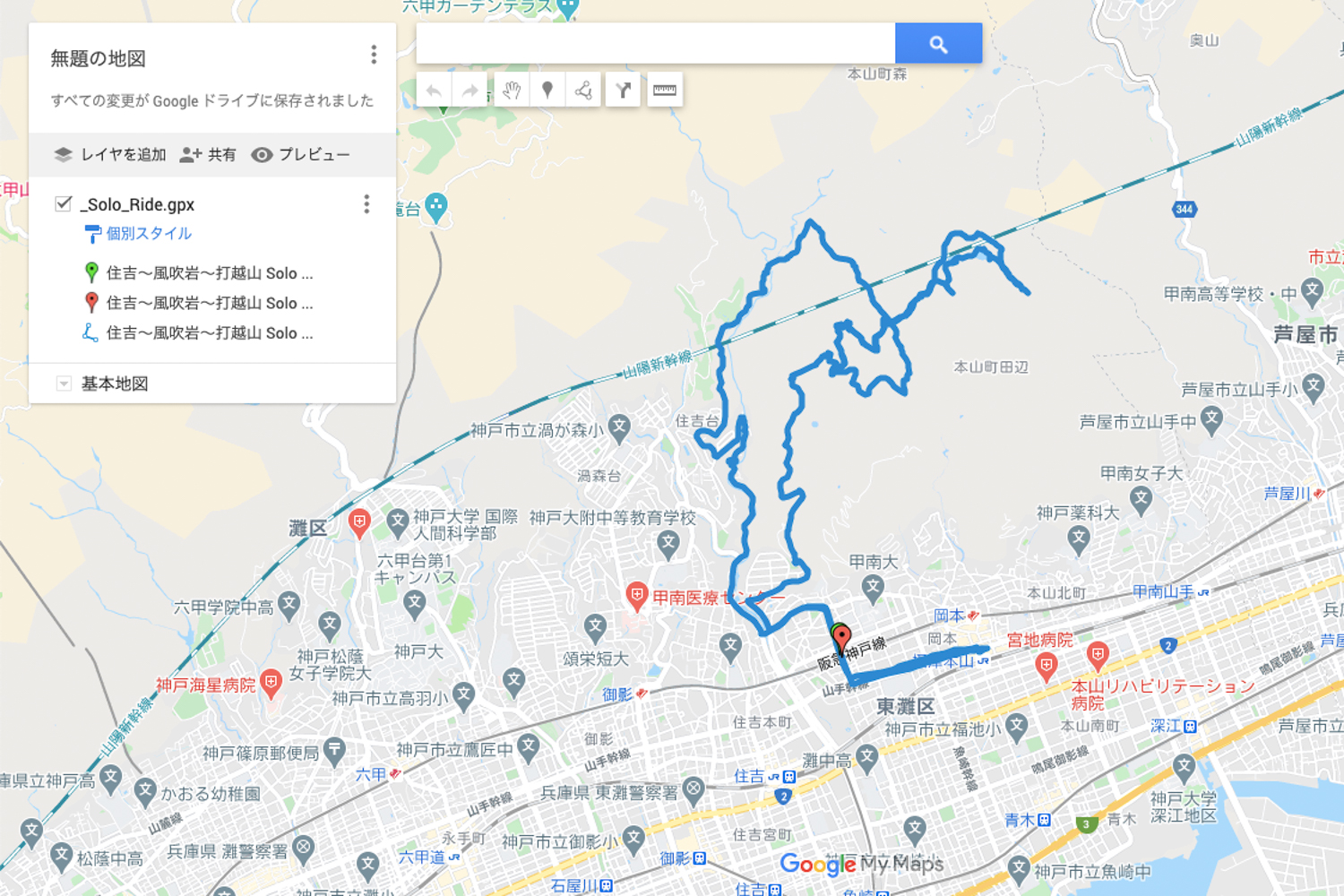
マイマップ上に、ログが生成された。この線図をそのまま使うか、または自分で手描きもできる。
たとえば「ストラバ」の場合、自分のログからGPX形式(アクティビティーのルートデータ)でダウンロードができるので、そのファイルを「マイマップ」側に挿入する。Googleマップの<レイヤー>に<インポート>ボタンがあるので、そこからファイルを指定すればよい。
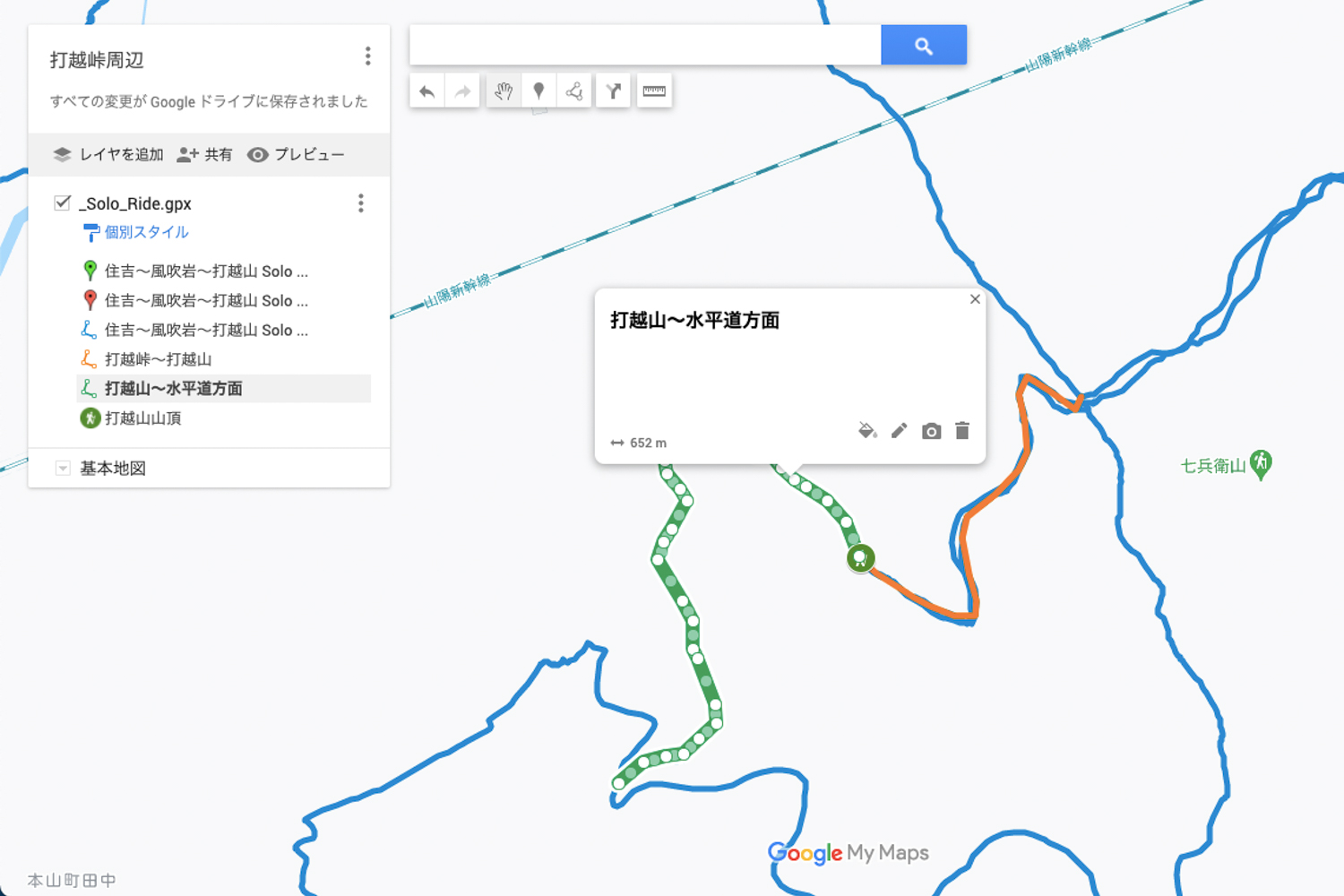
手描きをすれば、ルートの区画ごとに色を分けたり、名前をつけたりすることができる。写真は、瀬戸内海国立公園内に位置する神戸は打越山の周辺図。
走った軌跡をそのままルートとして残しても良いが、ルート別で色分けなどもできるので、わざと上からなぞってルートを描く方法がオススメだ。
自分の通った軌跡を3Dでグリグリ動かしてみよう
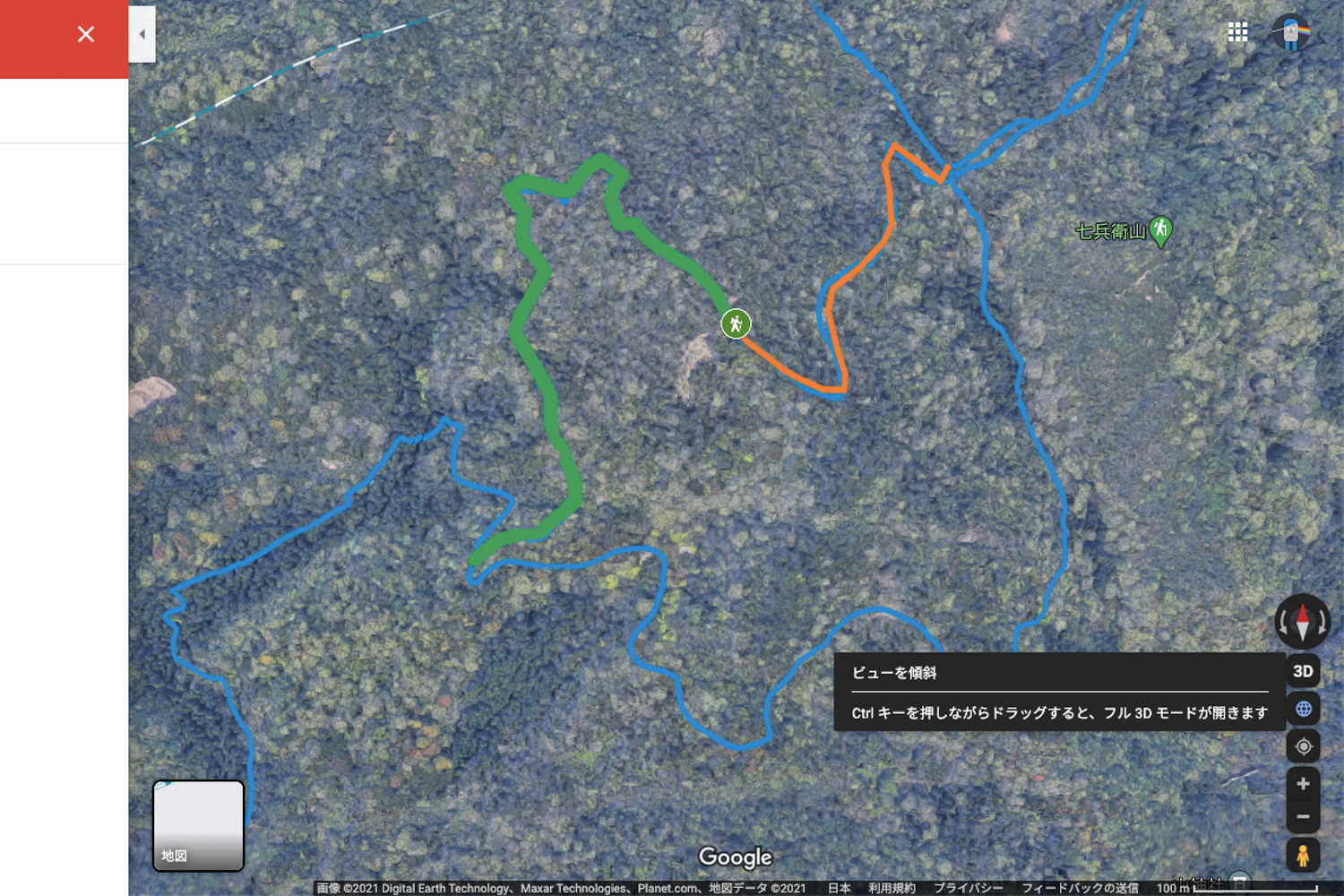
ある程度ルートが描けたら、「Google マップ」上で「マイマップ」を展開してみよう。航空写真モードだと、ctrlボタン(Macの場合commandボタン) を押しながらクリックすることで、立体的に地図を眺めることができる。
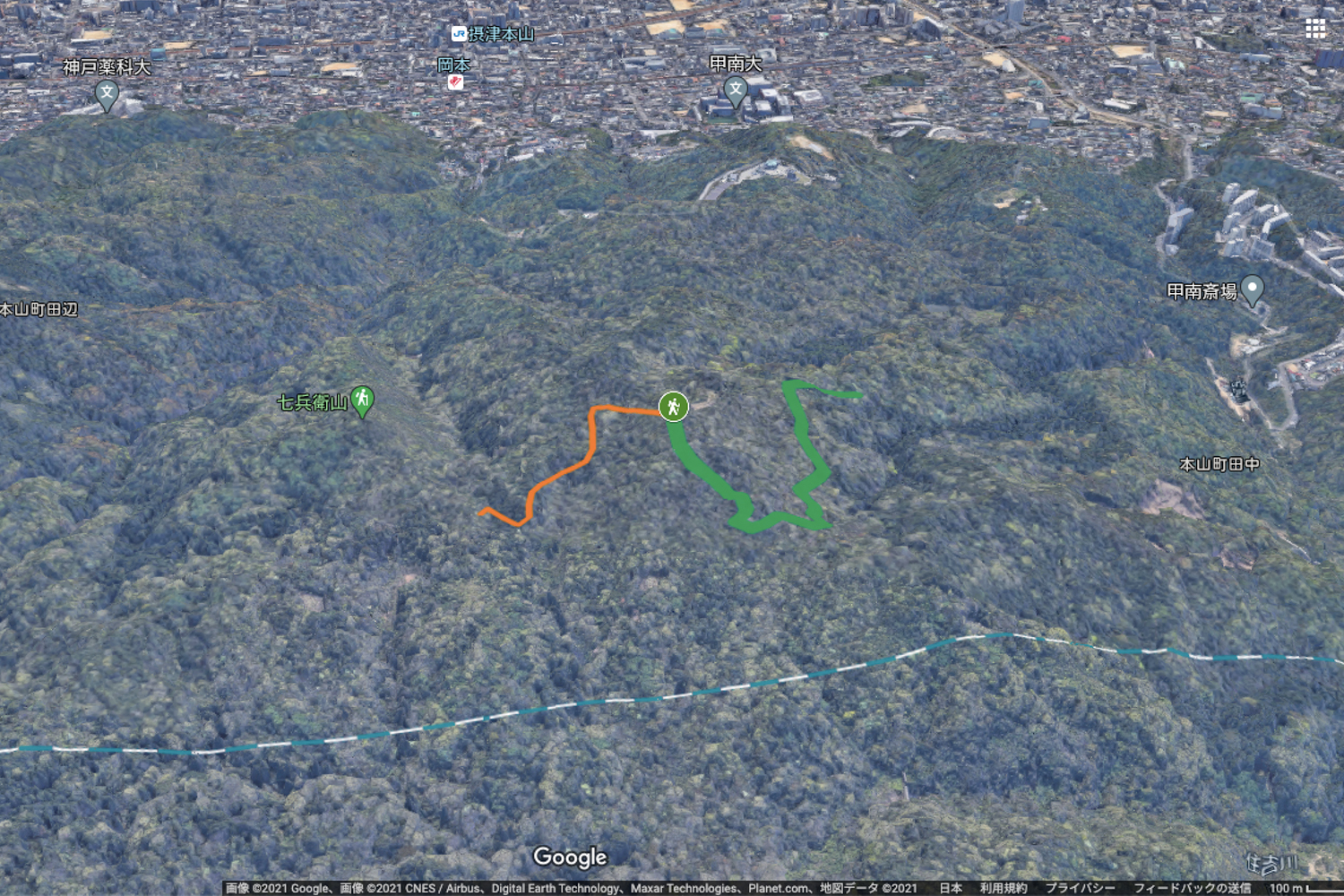
Google マップの3D表示で、自分が通った道が表示された。もちろん360度グリグリ動かすことができる。
この機能こそ、私がこの「Googleマイマップ」を選んだ一番の理由だ。通った道の周辺の地形・勾配の具合をみたり、ほかのルートとの距離感を立体的に理解することができる。いつもの道をより身近に感じることができるだろう。
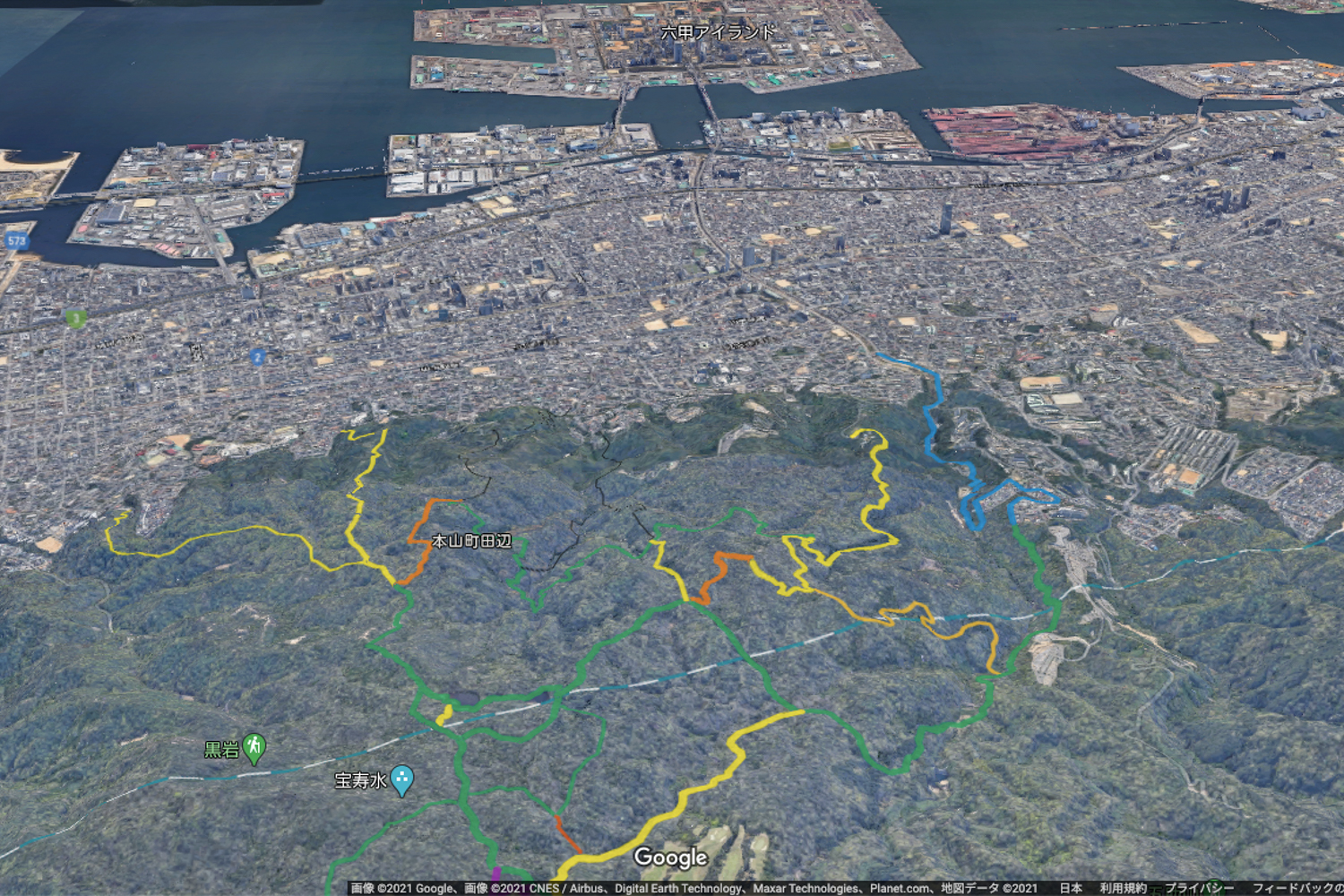
周辺の通った道をたくさん重ね合わせて、自分だけのオリジナルマップを作ってみよう。
<レイヤー>や<GPX>など、少しパソコンにまつわる知識を要する内容ではあるが、時間をかけてルートを作っていけば、自分だけのオリジナルマップを作ることができる。自宅で、自分の軌跡をゆっくり眺めるのはとても楽しい時間、ぜひみなさんにすすめたい。